Presentación de la aplicación E-mail - Fichas prácticas Ordissimo (Ordissimo v4)

Vamos a ver juntos todas las posibilidades que ofrece la aplicación "E-mail". Usted tiene acceso a cinco directorios diferentes :
- Escribir (envíe un correo electrónico)
- Recibidos (encuentre todos sus correos recibidos)
- Enviados (encuentre todos sus correos enviados)
- No deseados (impida que los correos no deseados lleguen a su Buzón de recepción)
- Papelera (encuentre todos sus correos suprimidos)
1Acceder a la aplicación "E-mail".
Desde la página de inicio, tengo tres maneras de acceder a la aplicación "E-mail".
| Haciendo clic en el icono "Enviar un correo electrónico" |
O haciendo clic en el icono "Recibir mis correos electrónicos" | O haciendo clic en el icono "E-mail" en la barra de aplicaciones |
 |
 |
 |
Me informan del número de correos nuevos no leídos gracias a la visualización de este número en la parte superior izquierda del icono.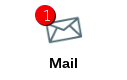
2Correos electrónicos recibidos.
Acabo de hacer clic en el icono "E-mail". Por defecto, soy dirigido al directorio "Recibidos".
En nuestro ejemplo, constato que llegó un nuevo correo: una viñeta amarilla es colocada al lado del asunto del correo con el fin de marcarlo como no leído. Para ver el contenido del correo electrónico, hago clic en él y aparece de color azul, en este momento puedo leerlo completo en el lado derecho de la ventana.

3Indicador de un correo electrónico no leído.
Antes de hacer clic en el nuevo correo, es visible la viñeta amarilla y es indicada una cifra sobre un fondo rojo en el icono "E-mail"

Después de hacer clic en el correo, desaparece la viñeta y la cifra en el icono "E-mail"

4Barra del menú en el directorio "Recibidos".

- Recibir : haciendo clic en este icono, verifico si he recibido nuevos correos.
- Marcar todos como leídos : en un solo clic, todos los correos notificados como no leídos son señalados como leídos.
- Responder : después de haber seleccionado un correo haciendo clic en él, hago clic en el icono "Responder" para escribirle al remitente del correo que he recibido.
- Reenviar : después de haber seleccionado un correo haciendo clic en él, hago clic en el icono "Reenviar" para transmitir este correo a uno de mis amigos (cf. Ficha práctica ¿Cómo reenviar un correo?).
- Guardar la dirección : si la dirección electrónica del remitente todavía no está grabada en la libreta de direcciones, puedo hacer clic en este icono para guardarla (cf. ficha práctica ¡Su libreta de direcciones!). .
- Guardar el correo electrónico : permite grabar el correo en sus documentos.
- Imprimir : haciendo clic en este icono, imprimo el correo que es visualizado en la pantalla.
- Eliminar : elimino el correo seleccionado. Si lo necesitara, podría encontrarlo en la pestaña "Papelera".
- No deseado : buzón de recepción que contiene los correos electrónicos no deseados. Algunos correos no deseados molestan pero no representan ningún peligro mientras que otros forman parte de correos enviados por estafadores que usurpan las identidades y hacen todo tipo de fraudes.
5Barra de menú en el directorio "Escribir".
Después de hacer clic en el directorio ""Escribir"", puedo escribir un nuevo correo. Los iconos aparecen en la barra de menú :
- Enviar : En cuanto mi correo está listo, puedo hacer clic en el icono "Enviar" para que el mensaje sea enviado al destinatario.
- Añadir un archivo adjunto : puedo adjuntar un archivo a mi correo (cf. ficha práctica ¿Cómo enviar un correo con un archivo adjunto?).
- Imprimir : igualmente puedo imprimir mi correo haciendo clic en el icono "Imprimir" con el fin de conservar una traza en "papel".
- Nuevo : este icono permite escribir un nuevo correo.
6Redacción de un correo.
a. Completar los diferentes campos.
Con el fin de escribir mi correo, debo rellenar varios campos :
- Para : indico la dirección electrónica de la persona a la que deseo enviar mi correo. Una nueva casilla "Para" aparece más abajo. También tengo la posibilidad de introducir varias direcciones electrónicas para enviar mi correo a diferentes personas. Marcando la casilla CCI después de una dirección electrónica, hago que esta dirección sea invisible para los otros destinatarios (cf. Ficha Práctica "Cómo enviar un correo en copia oculta (CCI)").
- Asunto : escribo el título de mi correo.
- Texto : escribo el mensaje que deseo enviar al o a los destinatario/s.

b. Hacer modificaciones al mensaje.
- El estilo permite mejorar la escritura agregándole efectos. Para esto, selecciono las palabras y hago clic en uno de los tres iconos :
![]() : la "N", que significa negrita (B:Bold), le da espesor a la palabra para resaltarla.
: la "N", que significa negrita (B:Bold), le da espesor a la palabra para resaltarla.
 : la "C", que significa cursiva, va a inclinar el texto seleccionado.
: la "C", que significa cursiva, va a inclinar el texto seleccionado.
![]() : la "S", que significa subrayado (U:Underline), permite subrayar el texto seleccionado.
: la "S", que significa subrayado (U:Underline), permite subrayar el texto seleccionado.
- Asimismo tengo la posibilidad de agregar colores haciendo clic en
 . Para esto, selecciono la(s) palabra(s) que me interesan, luego hago clic en "Color". Un menú desplegable se abre para dejarme elegir libremente los colores. En mi mensaje de ejemplo, voy a escribir "¡Hola!" en rojo.
. Para esto, selecciono la(s) palabra(s) que me interesan, luego hago clic en "Color". Un menú desplegable se abre para dejarme elegir libremente los colores. En mi mensaje de ejemplo, voy a escribir "¡Hola!" en rojo.
- Haciendo clic en "Tamaño", voy a poder aumentar o disminuir el tamaño de la fuente. Haciendo clic en
 , un menú desplegable se abre para dejarme elegir entre : muy pequeño, pequeño, normal, mediano, grande, muy grande, máximo.
, un menú desplegable se abre para dejarme elegir entre : muy pequeño, pequeño, normal, mediano, grande, muy grande, máximo.
![]() En los correos, el tamaño de la escritura es por defecto "Mediano".
En los correos, el tamaño de la escritura es por defecto "Mediano".
- Los emoticonos permiten expresar nuestro humor en el momento de la redacción del mensaje electrónico. Usted los ve habitualmente en los smartphones o en las redes sociales, ahora los encontrará igualmente en sus correos electrónicos. Hago clic en el espacio donde deseo añadir los emoticonos, luego hago clic en
 . Un menú desplegable se abre y escojo aquel que me interesa para agregarlo a mi correo.
. Un menú desplegable se abre y escojo aquel que me interesa para agregarlo a mi correo.
7Enviar un correo electrónico.
a. Hacer clic en "Enviar".
En cuanto mi correo está listo, hago clic en el icono "Enviar" en la barra de menú.

b. Progreso del envío.
Aparece una ventana informándome acerca del avance del envío de mi correo electrónico. No toco nada y espero algunos segundos, el tiempo que tarda en ser visualizado este anuncio "Su mensaje ha sido enviado", después desaparece.

En el caso de que un correo le haya sido devuelto a su directorio de correos recibidos, verifique que la dirección electrónica del destinatario esté correcta (cf. ficha práctica Se le ha devuelto un correo que usted acaba de enviar).
8Barra de menú en el directorio "Enviados".
Después de hacer clic en el directorio "Enviados", puedo ver el correo que he enviado. Son mostradas muchas informaciones: destinatario, fecha y hora del envío, asunto y texto del correo.
Seis iconos aparecen en la barra de menú :
- Recibir : haciendo clic en este icono, verifico los nuevos correos.
- Reenviar : después de haber seleccionado un correo haciendo clic en él, hago clic en el icono "Reenviar" para transmitir este correo a uno de mis amigos (cf. Ficha práctica ¿Cómo reenviar un correo?).
- Guardar la dirección : si la dirección electrónica del remitente todavía no está grabada en la libreta de direcciones, puedo hacer clic en este icono para guardarla (cf. ficha práctica ¡Su libreta de direcciones!).
- Guardar el correo electrónico : : permite grabar el mensaje en sus documentos.
- Imprimir : haciendo clic en este icono, imprimo el correo que he seleccionado.
- Eliminar : este icono suprime el correo seleccionado para enviarlo al directorio "Papelera".
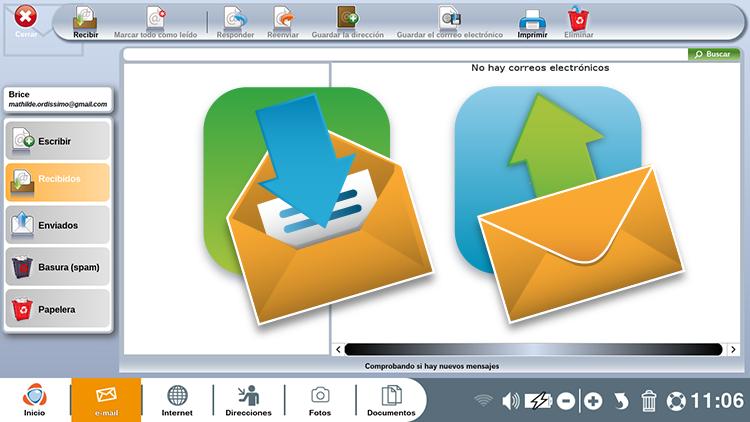
 Enviar a un amigo
Enviar a un amigo